|
Добавить
сайт в избранное!
| Если у вас есть прохождение какой-либо
игры, советы, коды или статья, так или иначе связанная
с игровой тематикой, не поленитесь поделиться, для этога
вам всего лишь нужно заполнить форму
(естественно указание автора и сайта автора гарантируется).
|
Автор: Arik
Эмуляция PC игр - DosBox
Время идет, игры стареют. Меняются компьютеры, меняются операционные
системы. Особенно это заметно на примере приставок. Кто теперь
играет в Денди? Наверное считанные единицы. А что если хочется
погонять ту самую игру, в которую ты с упоением играл каких-нибудь
10 лет назад? Но выход есть - использовать эмулятор. Это та
крайняя ступень, которая продлевает жизнь системе. Хотя и
она не вечна, когда-нибудь придется писать новый эмулятор
или эмулятор эмулятора. Конечно же с PC играми не все так
страшно, по крайней мере пока. В большинство игр можно спокойно
поиграть, не используя сторонние средства, однако ощутимая
часть останется за бортом.
Но не только невозможность поиграть в любимую игру заставляет
использовать эмулятор. Иногда нами движет простое стремление
к удобству. А раз есть спрос, то появляется и соответствующая
продукция.
Итак речь здесь пойдет об эмуляторе DosBox.

Прежде всего, стоит описать его возможности, чтобы вы сразу
могли решить, нужно это вам или нет. Итак, будучи не особо
навороченным эмулятор сочетает в себе большое число положительных
черт. Самое главное - это возможность из под Windows XP (Windows
2000) запускать игры, которые не идут при обычных условиях.
Однако помните, что эмулятор не всесилен, и есть масса игр,
которые в нем не идут (чаще всего это "навороченные"
игры, имеющие мощную графику или использующие расширители
памяти Dos4gw). Многого стоит возможность запускать досовские
игры в обычном окне, очень удобно (особенно если вы играете
на работе, можно быстро закрыть). Далее, никаких проблем со
звуком. Даже PC спикер будет проигрываться через колонки,
а это значит, что можно будет отключить такой звук или сделать
его потише. В эмуляторе есть очень хорошая встроенная тормозилка.
Наверное, лучшая тормозилка из всех, что я видел. То есть
вам не потребуются сторонние утилиты. Радует также частота
обновления экрана (герцовка, а не азы). Думаю, вы много раз
сталкивались с играми, идущими при 60 герцах, что очень неприятно
для глаз. Так вот, эмулятор работает при 75 на полный экран
(что уже незаметно для глаз) и при любом установленном вами
значении в Windows при оконном режиме. Помимо всего прочего
есть возможность делать скриншоты и записывать звуки. Для
тех, кто заинтересовался, читайте, как все это поставить.
Небольшое пояснение. Все материалы изложены в максимально
доступной форме. Главной задачей было описание всего так,
чтобы поняли даже те, кто не видел в глаза Dos. Так что, не
удивляйтесь излишне подробным описаниям вроде "чем нужно
открывать конфигурационный файл" и "как открыть
редактор реестра".
Если кого-то пугает размер описания - вполне напрасно. В данном
случае величина инструкций не означает дикую сложность программы.
Просто хотелось охватить все области и расписать все альтернативы.
Для минимального ознакомления подойдет прочтение пунктов:
запуск приложений (достаточно
одного), настройка скорости
и, собственно скачивание.
Оглавление:
1. Скачивание эмулятора.
2. Запуск приложений
2.1 Самый простейший способ
запуска
2.2 Запуск стандартными средствами
2.3 Использование сторонних
оболочек для запуска
2.4 Альтернативный
способ запуска
2.5 Способ запуска через нортон
3. Особенности DosBox
3.1 Настройка скорости
3.2 Включение сглаживания
3.3 Полезные пункты в
настройках
3.4 Запуск DosBox без
вспомогательного окна
3.5 Переназначение
кнопок
3.6 Список системных кнопок
3.7 Подключение CD-Rom и дисковода
(в том числе образов)
3.8 Снятие скриншотов, запись
звуков и музыки
3.9 Настройка звука в играх
с DosBox
3.10 Переводим DosBox на
русский язык
4. DosBox
- Dos Box 0.60
- Dos Box 0.61
- Dos Box 0.62
- Dos Box 0.63
5. Оболочки
- Dos Box Fro 0.50
- Boxer 0.50
- DB Frontend 0.0.5.17
- D-Fend 1.0.61
Весьма полезным будет ознакомиться с readme файлом Dosbox.
Специально для тех, кто не может это сделать на языке первоисточника
- английском, я выкладываю его перевод. Readme.txt
на русском (для версии 0.63)
1. Скачивание эмулятора.
Сразу отмечу, что программа бесплатная, что делает ее еще
более привлекательной. Кроме того версия значится не иначе
как 0.xx, то есть это не конечный вариант и, скорей всего,
все будет еще лучше.
Последняя версия DosBox
2. Запуск приложений
2.1 Самый простейший
способ запуска
Имеется и еще более простой способ, хотя во многом и неудобный.
Можно просто перетащить запускаемый exe'шник на exe файл DosBox.
Прямо из одной папки в другую.
2.2 Запуск стандартными
средствами
После скачивания DosBox необходимо установить. Рекомендую
разместить его не в programm files, как предлагает установщик,
а во что-то более простое. Вроде С:\Dosbox.
Вначале рассмотрим ситуацию без оболочки. Запустив Dosbox,
вы увидите интерфейс в стиле DOS. Команды здесь соответствующие.
Для начала положите какую-нибудь игру в папку с простым именем
и местоположением. Здесь действуют некоторые законы Доса.
То есть 8 символов в названии, без пробелов, не более 3 вложенных
папок итд. Правда все это относится только к командам Dos,
при подключении допустимо использовать такие названия. Пусть
это будет C:\dosmode\spques2\
Теперь необходимо указать эмулятору, где у вас будет виртуальный
диск с. Для этого пишем mount с c:\dosmode\spquest2
(здесь папки могут иметь нормальный размер имен, но при наличии
пробела нужно писать путь в кавычках "c:\dd dd")
Теперь переключаемся на этот диск (То есть пишем C:).
Используя команды Доса, продвигаемся к запускающему файлу
(cd spquest2), (запускаем start.bat).
Все, игра запущена.
Обратите внимание, что при добавлении/изменении файлов из
Windows в DosBox в уже подключеных папках ничего меняться
не будет. Используйте команду rescan
для обновления содержания.
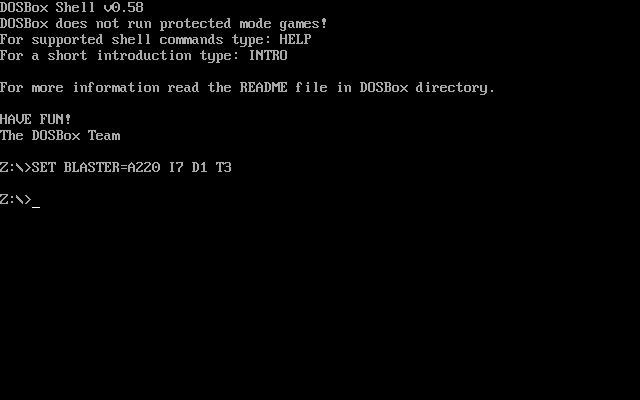
2.3 Использование сторонних
оболочек для запуска
Имеется большое число оболочек для Dos Box, которые способны
запускать игры в графическом виде, не пребегая к текстовому
вводу команд, их описание можно найти ниже.
2.4 Альтернативный
способ запуска
Спустя какое-то аремя я нашел более удобный способ запускать
игры в DosBox. Надо только внести этот пункт в меню, вызываемое
правой кнопкой мыши. Для этого придется заняться редактированием
реестра. Выберите пуск -> выполнить. В окошке наберите
regedit. Откроется окно редактирования реестра. Перейдите
на:
HKEY_LOCAL_MACHINE\SOFTWARE\Classes\*\Shell\
Если нет этого каталога - создайте.
В этой папке создайте каталог SETCMD1 (правый клик
по папке Shell -> создать -> раздел).
В ключе "по умолчанию" запишите что-то вроде Открыть
в DosBox (Для записи правая кнопка по ключу -> изменить).
Теперь в получившемся пути HKEY_LOCAL_MACHINE\SOFTWARE\Classes\*\Shell\SETCMD1
создайте каталог Command (таким же методом).
В каталоге так-же будет ключ по умолчанию. Измените его значение
на:
"e:\dosbox\dosbox.exe" -conf
"e:\dosbox\dosbox.conf" "%1"
Где e:\dosbox\ - папка с DosBox.
В связи с появлением переназначения раскладки клавиатуры
в версии 0.62 появилась необходимость прописать в dosbox.conf
строчку, чтобы при запуске использовался файл с настройками
клавиш (mapper.txt) из папки с DosBox. Открываем dosbox.conf
в любом текстовом редакторе и ищем там пункт mapperfile=.
Меняем все что справа от него на полный путь к файлу mapper.txt.
Например: mapperfile=D:\DOSBox\mapper.txt
Если вы будете снимать скриншоты, или записывать звуки, то
нужно сразу поменять папку куда они будут сохранятся. Ищем
пункт captures= и меняем его значения
на любую папку с полным путем. Пример: captures=D:\DOSBox\capture
Получится что-то вроде этого:
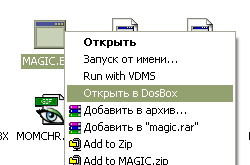
2.5 Способ запуска через
нортон
Думаю для многих Dos ассоциируется именно с синим экранчиком
нортон коммандера и волков коммандера. Так почему бы не сделать
работу с DosBox похожей на тот самый процесс? Для этого понадобится
только сам DosBox и нортон. Все, что нужно сделать - грузить
нортон при запуске. Для этого откройте файл dosbox.conf
в любом текстовом редакторе. В самом низу есть раздел [autoexec].
Именно в него мы и будем писать. Для начала нужно смонтировать
папку с нортоном командой mount y d:\dosbox\nc
, где y - произвольный виртуальный
диск, а d:\dosbox\nc - путь к нортону.
Далее необходимо запустить нортон простой досовской командой
(пишем дальше в раздел). y:\nc.exe
. Теперь при загрузке DosBox, будет автоматически загружаться
нортон. В принципе все. Однако из-за необходимости монтировать
диски работать в таком нортоне не шибко удобно. А что нам
мешает подключить все имеющиеся на компьютере диски или какие-то
папки, откуда вы всегда запускаете дос-игры? Ничего! Возвращаемся
к разделу [autoexec] и пишем (лучше
до строки с загрузкой нортона).
mount c c:\
mount d d:\
Теперь в нортоне появились реальные диски C
и D под теми же именами.
Ну, или подключить папку, где обычно лежать фильмы.
mount с d:\dosgames
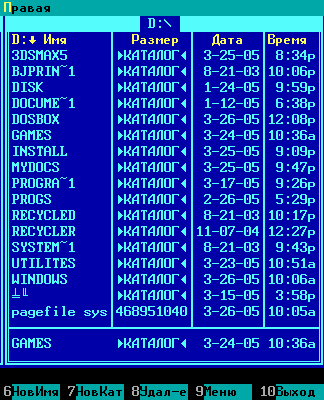
3. Особенности DosBox
3.1 Настройка скорости
Оказалось, что вопрос настройки скорости - наиболее непонятная
вещь для пользователей DosBox. Ответив на некоторое число
писем по этому вопросу, я решил подробно описать данное действо
здесь. По умолчанию DosBox запускается с частотой указанной
в параметре cycles в файле dosbox.conf. Это число говорит
эмулятору, сколько тот должен пытаться выполнить команд за
1 миллисекунду.
Предположим, вы запускаете игру и видите, что она тормозит.
Значит необходимо прибавить частоту. Делается это кнопками
CTRL+F12 (в большую сторону) и CTRL+F11 (в меньшую сторону).
Стоит учесть тот факт, что эмуляция работает во много раз
медленнее, чем программы выполняющиеся напрямую. Например,
чтобы нормально играть с помощью DosBox в игры для 286 компьютера
понадобиться Pentium 400 и больше. Но вернемся к запущенной
игре. Прибавляя частоту многократно можно заметить, что игра
стала тормозить еще больше - это значит, что вы превысили
предел производительности своего процессора и он просто не
поспевает обрабатывать данные. Оптимальным вариантом является
установка такой скорости, что загруженность вашего реального
процессора достигает 90-95% (посмотреть загруженность в Win
2000 и XP можно нажав Alt+CTRL+ DEL). Это и есть самая большая
скорость, которую вы можете получить для данной игры.
Иногда этого оказывается мало и игра по прежнему тормозит.
Не беда, можно пожертвовать плавностью графики, но зато не
будет тормозов. Для этого существует параметр пропускания
кадров Frame Skip (Увеличить - CTRL+F8, уменьшить CTRL+F7).
Frame Skip = 1 - значит, что будет пропускаться 1 кадр, затем
отображаться 1. При значении = 2 - будет пропускаться 2 кадра,
отображаться 1 итд. Поставьте пропуск кадра, и затем снова
настройте скорость, как сказано в предыдущем абзаце. При большом
значении Frame Skip изображение становиться слишком дерганным,
ставьте этот параметр не более двух.
3.2 Включение сглаживания
И еще кое-что о DosBox. Дело в том, что в нем имеется атернативный
способ отображения увеличенной картинки. Это сглаживание областями.
В результате получается не расквадраченная картинка, несколько
напоминающая Flash графику. Сразу скажу, что все это на любителя
(лично я предпочитаю нормальное отображение), но все же. Чтобы
включить этот эффект нужно открыть dosbox.conf любым текстовым
редактором и найти в нем строчку:
scaler=
Для ранних версий DosBox:
Измените none на scale2x
(в поздних версиях advmame2x
!!!). Важно, чтобы в строке keepsmall был параметр false (он
там есть по умолчанию), так как на отображении "один-к-одному"
этот эффект не работает.
Для версии 0.62:
Пропишите справа от scaller= одно
из следующих значений:
none - отображение один к одному
normal2x - Просто двойное увеличение
(по-умолчанию)
advmame2x - Хитрое сглаживание одночветных
областей. Так как разрешение становится в два раза больше
в этом режиме делаются плавные углы. Тоесть один пиксель,
который стал бы квадратом 2x2 делается не остроугольным а
со срезаными краями. В результате графика становится не расквадраченой,
но зато похожей на Flash графику.
advmame3x - То же, но с тройным
увеличением (тормозит из-за тких режимов сильнее)
advinterp2x - То же, но с более
плавными переходами
interp2x - Просто размазывание,
нет расквадрачености, но получается весьма неприятный эффект
tv2x - Добавление горизонтальных
темных полос, эффект телевизора.
Сравните 2 скриншота:
по умолчанию
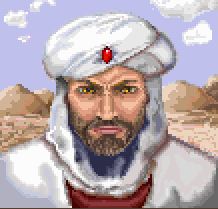
И с включенным advmame2x
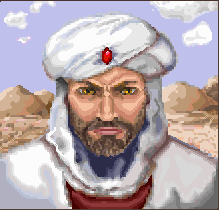
3.3
Полезные пункты в настройках
Открываем dosbox.conf и ищем:
fullscreen= (true - загружается
в полноэкранном режиме, false - в оконном)
autolock= (true - при щелчке мыши
по DosBox мышка закрепляется в этом окне, false - не закрепляется)
sensitivity= (чуствительность мыши,
по-умолчанию 100)
waitonerror= (true - при ошибке
не закрывать сразу консоль, дает возможность посмотреть, что
за ошибка)
priority= (первое значение - приоритет
когда DosBox активен, второе - когда свернут или неактивен.
Доступны параметры lower,normal,higher,highest идут по возрастанию.
По-умолчанию priority=higher,normal)
Иногда бывает значимым пункт machine.
Он указывает какой тип видеоадаптера будет пытаться использовать
DosBox. По-умолчанию - это VGA. Данный вариант предпочтителен,
при нем будет выбираться наилучший тип графики (из присутсвующих,
конечно). Однако иногда бывает полезно искуственно понизить
тип, например на cga. Дело в том, что при vga порой используется
стандартный набор цветов для cga, отличающийся от реального.
Скриншот ниже это демонстрирует.
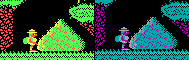
3.4
Запуск DosBox без вспомогательного окна
Запустить DosBox с параметром -noconsole
(Создаете ярлык dosbox.exe, правой кнопкой по ярлыку ->
свойства ->вкладка ярлык -> поле Объект: добавляете
в конце -noconsole. Получится что-то
вроде D:\DOSBox\dosbox.exe -noconsole.
Если используете альтернативный способ измените строку в
реестре на
"e:\dosbox\dosbox.exe" -conf
"e:\dosbox\dosbox.conf" "%1" -noconsole
То есть, добавьте в конец -noconsole
3.5
Переназначение кнопок
С версии 0.62 в эмуляторе могут быть переназначены любые
клавиши, даже если это не предусмотрено игрой. Ну например,
хочется вам играть в гонки не со стрелочками, а используя
w,s,a,d.
Хочется - пожалуйста. Для этого надо немного переопределить
раскладку. Вызвать эту функцию можно двумя способами:
1. Запустить DosBox с параметром
-startmapper
При этом при старте загрузится настройка клавиш. (Создаете
ярлык dosbox.exe, правой кнопкой по ярлыку -> свойства
->вкладка ярлык -> поле Объект: добавляете в конце -startmapper.
Получится что-то вроде D:\DOSBox\dosbox.exe -startmapper.
2. После запуска DosBox нажать
CTRL+F1. Работает нестабиильно. У меня на каждый удачный случай
получалось по 6-8 вылетов из DosBox.
Теперь вы в меню настройки и пред вами такой вот экран
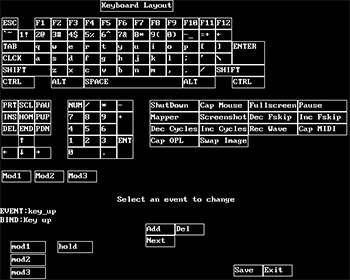
Кликаете по любой клавиши, вызов которой хотите повесить
на другу. Например выбираете стрелку вверх. Внизу появляется
EVENT: Key_up BIND: Key_up. То есть
нажатие стрелки вверх вызывается стрелкой вверх. Выбираем
либо кнопку DEL (удалить), если
необходимо изменить данный вариант, либо ADD
(добавить) если надо оставить такой расклад, плюс добавить
еще один. Выбираем ADD. Теперь нужно
нажать клавишу, которая будет работать как стрелка вверх (нажать
клавишу физически, а не выбрать мышкой!). Нажимаем W.
Появляется EVENT: Key_up BIND: Key w.
То есть, кнопка w будет работать как стрелка. Нажимая кнопку
NEXT можно перебирать варианты.
Их будет два, то есть стрелка вверх будет по прежнему работать,
плюс к тому можно будет использовать вместо нее кнопку w.
Теперь осталось сохранить результат (SAVE)
и выйти (EXIT).
Если выбирая кнопку вы выберите пункт mod1,
то это будет комбинация CTRL+кнопка, Если mod2
ALT + кнопка. Mod3 по умолчанию
не задана, но вы можете назначит ее как и любой другой режим.
Например, чтобы использовать комбинацию p + кнока. Практическо
применение Hold я пока не понял. Если назначить этот пункт
то кнопка "залипает", и отключит дальше эту кнопку
невозможно. В опописаниях про Hold ни слова.
Кстати, обратите внимание, что можно переназначить и системные
кнопки. Например повесить на "+" увеличение скорости,
а на "-" уменьшение.
3.6 Список
системных кнопок
ALT-ENTER Переход на полный экран
CTRL-F1 Переназначение кнопок
CTRL-F4 Поменять подключенный образ
диска (если таковые заданы).
CTRL-F5 Сделать скриншот
CTRL-F6 Старт/Стоп записи звука
CTRL-ALT-F7 Старт/Стоп записи OPL
команд
CTRL-ALT-F8 Старт/Стоп записи MIDI
команд.
CTRL-F7 Увеличить пропуск кадров
CTRL-F8 Уменьшить пропуск кадров
CTRL-F9 Закрыть DosBox
CTRL-F10 Захватить/Отпустить мышь
CTRL-F11 Замедлить эмулятор
CTRL-F12 Ускорить эмулятор
PAUSE Пауза
3.7 Подключение CD-Rom и дисковода
(в том числе образов)
В DosBox имеется возможность подключить как CD-Rom, так и
дисковод. Если вым нужны просто файлы с диска, то можно выполнить
обычную операцию, как и для любой папки:
mount с e:\ (где с - виртуальный
диск, а e:\ - путь к CD-rom)
Если же есть необходимость подключить диск именно как CD необходимо
выполнить следующую команду:
mount с e:\ -t type (где type
- тип носителя. Это либо dir -папка,
либо cdrom - CD диск, либо floppy
- дисковод)
Написав mount с e:\ -t cdrom мы
подключим диск E:\ как CD-Rom в качестве виртуального диска
с для DosBox. Аналогично с дисководом.
Не обязательно. Чтобы подключить CD-Rom на низком уровне
нужно написать mount -cd. Вы получите
список CD-дисков с их номерами. Далее вводите mount
с e:\ -t cdrom -usecd 0 (где 0
- номер CD)
Образы подключаються следующим методом:
imgmount с d:\pop_instal.mdf -t iso (где
с - виртуальный диск, d:\pop_install.mdf
- путь и имя образа, -t тип подключаемого
файла - в данном случае образ CD, то есть iso)
Обычно образы храняться в файле с расширением *.iso. Однако
если это не так, то это не значит, что он не будет распознан
DosBox. В данном примере расширение было *.mdf
Образы дискет подключаются также imgmount
с d:\disket.img -t floppy (меняется только тип на floppy)
Для подключения образов жестких дисков используйте тип hdd.
3.8 Снятие скриншотов, запись
звуков и музыки
DosBox позволяет делать и такое. Комбинация CTRL+F5
позволяет сделать скриншот. Он будет создан в оригинальном
разрешении (даже при увеличении и использовании фильтров)
и записан в формат png. Здесь стоит обратить внимание на то,
чтобы папка, прописанная в конфиге (dosbox.conf, пункт captures)
существовала. Если такой папки не окажется, скриншот создан
не будет. Это особенно актуально при использовании способо
запуска через правую кнопку мыши. В этом случае должен быть
прописан полный путь. То есть, вместо "capture"
- "D:\Dosbox\capture".
Запись в формате Midi осуществляется сочетанием CTRL-ALT-F8.
После первого нажатия DosBox перейдет в ожидание записи. Сама
запись начнется только после начала проигрывания непосредственно
midi. Для завершения нажмите комбинацию повторно. Преимущество
этой записи заключается в том, что чаще всего можно записать
только музыку, не смотря на присутсвие других звуков игры.
Но данный режим записывает только Midi команды. Поэтому если
музыка играет, а запись не началась - перед вами не Midi.
Запись в wav начинается сразу после нажатия комбинации CTRL-F6
. И останавливается повторным нажатием. В отличае от
предыдущего метода, в wav записываются все звуки. Правда и
размер получается намного больше.
Сохранение звука происходит в ту же папку, что и скриншотов.
3.9 Настройка звука в играх
с DosBox
Этот пункт в основном будет интересен для людей, не знакомых
с настройкой звукового устройства Sound Blaster. Прежде всего,
стоит помнить, что настройка звука раньше, как правило, производилась
с помощью отдельной программы настройщика. Самые частые имена
таких конфигурационных программок: setsound, setup, install,
sound, snd и других.
Далее необходимо выбрать пункт с изменением звукового устройства.
В нем, от числа вариантов могут начать разбегаться глаза.
Впрочем, здесь все просто, ищите Sound Blaster - самый лучший
вариант звука. Если такого пункта нет, стоит поискать Adlib
или MIDI. Такого звука, как при SB не будет, но все равно
лучше пищания спикера.
Самое сложное - дальнейшая настройка Sound Blaster. Иногда
можно встретить автоматическое определение параметров звукового
устройства, чаще приходится вводить ручками. Сразу скажу,
что настройки могут быть любыми, поэтому приведенный ниже
список действителен для DosBox с конфигурацией по-умолчанию:
base I/O address - 220
(иногда нужно писать 220h)
IRQ number - 7
DMA channel - 1
Данные параметры означают: базовый адрес ввода/вывода, номер
прерывания и канал прямого доступа к памяти соответственно.
Впрочем, смысл этих терминов понимать не обязательно.
В DosBox эти параметры настраиваются в разделе [sblaster].
Во второй части раздела рассмотрим настройки громкости звука
в DosBox. Для этого имеется встроенная программка mixer. Обратится
к ней можно командой mixer, когда вы находитесь в тестовой
среде DosBox. Если просто набрать mixer, как результат будет
выдана небольшая таблица, в которой указана громкость каждого
устройства. По-умолчанию это 100:100. Две цифры означают громкость
левой и правой колонки. Таким образом, звук настраивается
индивидуально для каждого устройства и индивидуально для каждой
колонки. Богатый набор! Для настройки нужно написать mixer
<устройство> <уровень звука>. Имя устройства переписывайте
из выведенной таблицы.
mixer sb 30:50
Данная команда означает - уменьшить звук Sound Blaster до
30% для левой колонки и 50 % для правой.
mixer spkr 50
Уменьшает звук PC Speaker до 50 процентов для обоих
каналов (можно писать одну цифру). Его громкое пищание иногда
сильно раздражает.
Ну, и наконец, чтобы не сидеть и не врубаться, что именно
за звук перед вами, можно просто уменьшить весь звук, выводимый
DosBox.
mixer master 10
Уменьшить весь звук до 10%
В случае, если вам лень каждый раз при запуске перенастраивать
громкость, можно зафиксировать ее раз и на всегда. Для этого
откройте файл dosbox.conf, в котором перейдите к последнему
пункту [autoexec]. В нем нужно добавить команду с настройкой
звука, аналогично описанному выше. Например, mixer
master 10. Теперь при старте звук будет устанавливаться
в заданный уровень.
3.10 Переводим DosBox на русский
язык
В DosBox заложена возможность перевода его на различные языки.
Дает это не много, но все равно приятно лицезреть родные буквы
в оболочке. Для этого понадобится две вещи: программка, подключающая
русскую кодировку и файл с перереводом, который к комплектации
не прилагается. Впрочем, не пугайтесь, перевод я уже сделал.
Итак, качаем перевод
и программу. Теперь нужно все это подключить. Открываем
файл dosbox.conf в любом текстовом
редакторе и ищем строку language=.
Приписываем справа от "=" путь к файлу с переводом,
например d:\dosbox\rus.txt. Теперь,
если запустить DosBox, можно увидеть иероглифы. Это происходит
из-за отсутствия русской кодировки в DosBox. Будем подключать
програмку. В том же dosbox.conf
ищем раздел [autoexec] и пишем в
нем: mount y d:\dosbox
Где "y" - произвольный диск, а d:\dosbox
- папка с програмкой на вашем реальном диске. Не забудьте,
если папка содержит пробелы, ее нужно писать в кавычках ("d:\dos
box").
Далее нужно просто запустить програмку. Для этого там же дописываете
строку: y:\rk.com (запуск с смонтированного
диска). Должно получиться что-то вроде этого:

4. Версии DosBox
Dos Box 0.6
Итак, что же появилось нового в этой версии. Прежде всего,
это долгожданная поддержка protected mode. Раньше, если вы
встречали в паке файл Dos4gw, то можно было однозначно сказать,
что игра в эмуляторе не пойдет. И так было с каждой мгрой,
использующей расширители памяти. Теперь такие игры работают.
Из нововведений появилась также поддержка графического режима
Vesa. Вобще, в теории с новой версией можно играть в такие
игры, как Settlers 2, Duke Nukem и другие. Однако я не зря
написал "в теориии".
Дело в том, что с появлением поддержки Защищенного режима
стали запускаться мощные (относительно, конечно) игры. И всплыла
проблема скорости эмуляции. Кроме того, по заверениям разработчиков,
вышеназванный режим сам по себе эмулируется в DosBox очень
медленно. В результате на моем Celeron 1.7 тормозит даже Settlers
1. И навряд ли у многих найдется компьютер, на котором нормально
пойдет вторая часть.
Но в любом случае DosBox 0.6 лучше своего предшественника,
так что качайте и наслаждайтесь старыми играми:
DosBox 0.6 - 640kb
(устаревшая версия, новую версию смотри
ниже)
Dos Box 0.61
На этот раз изменения в эмуляторе не столь глобальные.
- Добавлен аппаратный и opengl overlay (такой режим вывода)
- Добавлен графический режим hercules graphics
- CGA/TANDY режимы стали более совместимыми
- Некоторые улучшения работы с клавиатурой и мышью
- Поддержка внутренего модема
- Некоторые улучшения оболочки
- Возможность в конфиге менять размер шага при увеличении/уменьшении
тактов
- Множество других небольших изменений (многие из которых
просто непонятны непосвященным)
DosBox 0.61 - 640kb
(устаревшая версия, новую версию смотри
ниже)
Новая версия Dos Box 0.62
В очередной раз разработчики DosBox порадовали любителей
старых игр. Длинный список изменений и исправлений говорит
о том, что все это время создатели не сидели сложа руки. Если
откинуть слишком специализированые пункты то получится следующее:
- Улучшено ядро x86, повышена его стабильность, увеличена
скорость работы
- Добавлена "умная" MPU 401 эмуляция
- Добавлена эмуляция Soundblaster 16
- Улучшена эмуляция PC Speaker
- Добавлена поддержка iso образов CD-Rom и образов дискет
- Добавлена возмжность загрузить другую версию DOS
- Появилась возможность поставить DosBox на паузу
- Добавлена возможность задать разные приоритеты DosBox когда
он является активным и когда он свернут или неактивен
- Добавлена возможность вывода изображения в режиме Direct
Draw.
- Добавлено название запущеной игры в заголовке окна
- Добавлены новые фильтры advmame3x,tv2x
- Улучшеная поддержка Numpad
- Улучшен графический режим Tandy
- Добавлена поддержка текстовых режимов 132x25 и 132x45
- Появилась возможность изменить клавиатуру
И еще много
Теперь о некоторых пунктах подробней
Прежде всего стоит рассказать об keymapping, тобишь раскладке
клавиатуры. Читайте об этом в пункте 3.5
Далее об настройках фильтра изображения в пункте 3.2
Затем о том, как отключить вспомогательное окно 3.4
О некоторых полезных пунктах в настройках 3.3
И об небольшом изменении альтернативного способа запуска в
связи с добовлением переназначения кнопок 2.3
Чтобы поставить DosBox на паузу используйте клавишу PAUSE
DosBox 0.6 - 840kb
(устаревшая версия, новую версию смотри
ниже)
Новая
версия Dos Box 0.63
Отличий от предыдущей версии немного. Заметных еще меньше.
Впрочем хороший "Bugfix" никогда не бывает лишним.
- Исправлен вылет при вызове окна переназначеня клавиш
- Добавлен демонтаж дисков
- Добавлена проверка включености NumLock и CapsLock при запуске
- Теперь команды проще редактировать, ранее работал только
режим вставки
- Улучшена запись Wave и OPL
- Множество небольших исправлений
DosBox
0.63 (1025kb) - загрузка с оффициального сайта.
Раздел Download-> версия для Windows (если у вас такая
операционная система, конечно).
Полный перечень изменений смотрите на сайте
DosBox
5. Оболочки
Dos Box Fro 0.50 (оболочка)
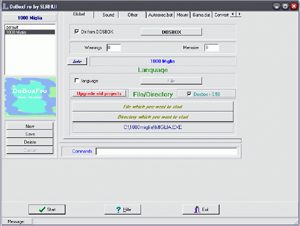 Хотя,
использование оболочки DosBox Fro не является самым удобным
способом запуска игр, тем не менее программка вполне неплоха.
Она подойдет тем, у кого есть небольшой набор игр, для которых
легко создать свои собственные настройки в DosBox Fro, а затем
запускать игры нажатием одной кнопки. У меня число игр очень
большое, необходимо хаотично их запускать, смотреть новые
из различных папок, в общем, DosBox Fro не для меня. Я использовал
его лишь до того, как нашел альтернативные методы запуска. Хотя,
использование оболочки DosBox Fro не является самым удобным
способом запуска игр, тем не менее программка вполне неплоха.
Она подойдет тем, у кого есть небольшой набор игр, для которых
легко создать свои собственные настройки в DosBox Fro, а затем
запускать игры нажатием одной кнопки. У меня число игр очень
большое, необходимо хаотично их запускать, смотреть новые
из различных папок, в общем, DosBox Fro не для меня. Я использовал
его лишь до того, как нашел альтернативные методы запуска.
По сути, все настройки Fro - это те же самые настройки из
файла dosbox.conf, только выполненные в графическом виде.
Более того, можно сделать уникальные настройки для каждой
игры, что несомненно удобно. Отличие новой версии от предыдущей
- увеличение числа настроек, то есть приспособленность к более
поздним версиям эмулятора. Есть еще один приятный момент -
каталог названий. Не обязательно ручками писать имя игры при
внесении ее в список, есть вероятность, что название этой
игры уже присутствует. Помимо названия есть еще фирма и указание,
поддерживается ли игра эмулятором. Впрочем, пункт "поддерживается"
сделан для версии 0.58 и не подходит для более поздних версий.
Как сказал один из посетителей форума, посвященного Fro:
"В этой программе разобраться труднее, чем в оригинальном
DosBox". Отчасти это действительно так. Помимо этого
мне совершенно не понравилось, что оболочка не в состоянии
запустить файлы из папок содержащих пробелы. Приходиться переносить
или переименовывать такие игры, что ужасно неудобно.
DosBox
FRO 0.50 - 600kb
Использование DosBox fro
Как видите, это было не очень удобно, поэтому настоятельно
рекомендую воспользоваться оболочкой. Распаковываем DosBox
fro в ту же папку, что и DosBox. Запускаем.
Теперь перед вами удобная оболочка.
Слева сверху вы можете указать путь к Dosbox (если Dosboxfro
в другой папке). Далее идет менеджер игр. В нем можно создать
ссылочки на самые частоиспользуемые игры (к каждой могут быть
индивидуальные настройки). Можно использовать и поле default.
Далее все просто. Выбираете стартовый файл игры и кликаете
на кнопку старт. Если все прошло удачно, то откроется окно
Dosbox сразу с игрой. Можно поменять некоторые настройки (звук,
скорость игры в разделе CPU и прочее)
Boxer 0.50 (оболочка)
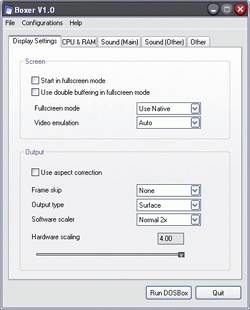 Еще
одна оболочка для DosBox. На первый взгляд, похожа на Fro,
однако, Boxer не умеет выбирать файл для запуска. Он является
лишь менеджером конфигов для DosBox. Работа его заключается
в следующем: графически изменяются настройки DosBox (можно
сохранять их под различными именами), а затем нажимается кнопочка
Run DosBox и тот запускается с выбранными параметрами (Boxer
должен лежать в той же папке, что и DosBox). Еще
одна оболочка для DosBox. На первый взгляд, похожа на Fro,
однако, Boxer не умеет выбирать файл для запуска. Он является
лишь менеджером конфигов для DosBox. Работа его заключается
в следующем: графически изменяются настройки DosBox (можно
сохранять их под различными именами), а затем нажимается кнопочка
Run DosBox и тот запускается с выбранными параметрами (Boxer
должен лежать в той же папке, что и DosBox).
Boxer 1.0 - 30
kb
DB Frontend 0.0.5.17
(оболочка)
Число оболочек для Dos Box'а растет быстрыми темпами. Ну
чтоже, это говорит о двух вещах. Первое - эмулятор крайне
популярен. Второе, запускать игры стандартным способом очень
неудобно.
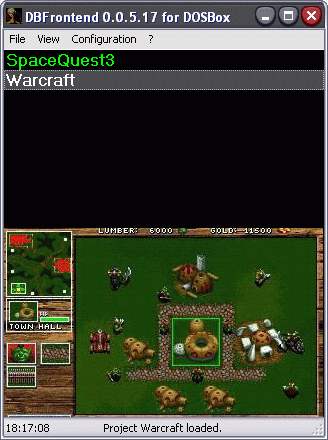
По большому счету DB Frontend мало чем отличаеться от того
же Dos Box Fro. Эта оболочка являеться менеджером настроек
для конкретных игр. То есть, вы просто создаете каталог игр,
которые можно будет запускать одним кликом. DB Frontend мне
показалась более удобной, нежели Dos Box Fro. Эта оболочка
очень компактна. Это не значит, что у нее меньше функций,
просто у нее не висят все настройки на виду, а вызываються
в удобном окне с закладками. Кроме того, данная оболочка лишена
недостатка, связаного с невозможностью запускать игры из папок
с пробелом.
DB Frontend 0.0.5.17
- 680 kb
D-Fend 1.0.61 (оболочка)
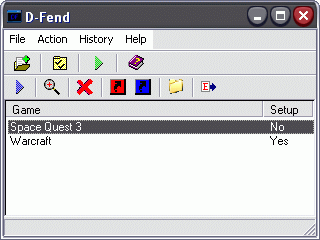 Еще
одна оболочка для Dox Box. Все также служит для формирования
списка ваших игр, с последующим их простым запуском. Программка
выглядит вполне профессионально, ничего лишнего, интерфейс
компактный и удобный. Добавление игр было бы удобным, если
бы не одно но. В процессе создания проекта необходимо не только
указать, где лежит запускаемый файл, но и указать папки, которые
необходимо подключить (команда mount в оригинальном Dos Box).
Это бесусловно может полезна для узкого круга игр и программ
(например, чтобы была возможность сохраняться не в папку с
игрой, работать с файлами из другой папки итд.) Однако на
практике это нужно очень редко, а необходимость дважды выбирать
путь к игре крайне раздражает. Ведь можно же было бы сделать,
чтобы автоматически подключалась папка с запускающим файлом,
и все, сразу стало бы удобно и функционально. Еще
одна оболочка для Dox Box. Все также служит для формирования
списка ваших игр, с последующим их простым запуском. Программка
выглядит вполне профессионально, ничего лишнего, интерфейс
компактный и удобный. Добавление игр было бы удобным, если
бы не одно но. В процессе создания проекта необходимо не только
указать, где лежит запускаемый файл, но и указать папки, которые
необходимо подключить (команда mount в оригинальном Dos Box).
Это бесусловно может полезна для узкого круга игр и программ
(например, чтобы была возможность сохраняться не в папку с
игрой, работать с файлами из другой папки итд.) Однако на
практике это нужно очень редко, а необходимость дважды выбирать
путь к игре крайне раздражает. Ведь можно же было бы сделать,
чтобы автоматически подключалась папка с запускающим файлом,
и все, сразу стало бы удобно и функционально.
У оболочки есть еще две особенности. Первое, можно тут же
указать путь к Setup'у, чтобы запускать его наравне с игрой
из оболочки. Вторая особенность еще интересней, нажатием одной
кнопки можно создать на рабочем столе ярлык к указанной игре.
В результате становиться не обязательно запускать оболочку.
Версия 2.0.62
Новая версия в основном дополняет оболочку до полноценной
поддержки Dos Box 6.2. Помимо новых функций изменился дизайн.
Оболочка стала более навароченой. Появилась возможность внести
разработчика игры, издателя, жанр, год и добавить ее в избранное.
Главное достоинство - был исправлен недостаток описаный мной
выше. Теперь подключать вручную папку с игрой не обязательно
(появилась кнопка Auto Create).
D-Fend
2.0.62 - 1100 kb
|